再過兩周,10 月 26 日, Microsoft 即將推出新款作業系統 Windows 8,這款除了主打之前介紹簡約設計風的 Metro Style, Windows 8 Style,Windows 8 照片密碼的新設計也是別具巧思,也是小妮子最喜歡的功能!! 今天就來分享怎麼設定專屬於自己的 Windows 8 照片密碼。
首先先打開 Charm Bar,按下《設定》

接著按下《變更電腦設定》

在電腦設定裡選取《使用者》按下《建立圖片密碼》就可以開始囉!!
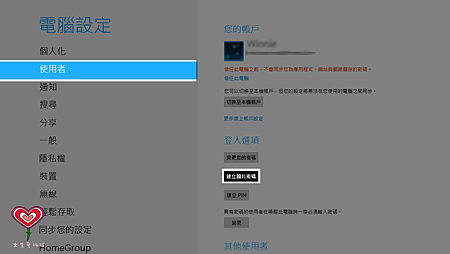
開始《建立圖片密碼》後的第一件事要確認你原本的密碼
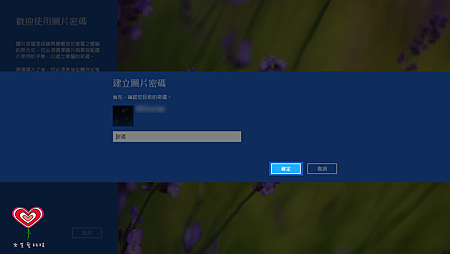
輸入你的密碼確認無誤後,按下《選擇圖片》就可以選擇你要用來當作圖片密碼的圖片

選擇你所想要的照片,按下《開啟》

如過確認無誤後就可以《使用此照片》
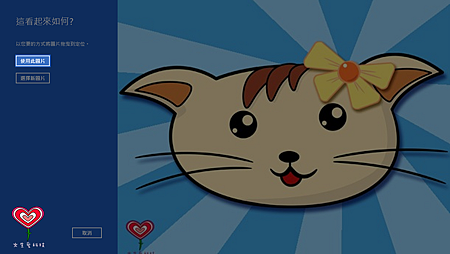
接著就可以開始設定你的密碼手勢,你可以自行在畫面上設定自己的密碼手勢,透過《點》、《直線》或《畫圈圈》的方式
 《點》
《點》
 《直線》
《直線》
 《畫圈圈》
《畫圈圈》
這時候要記得這三個手勢的位置、方式還有順序。
輸入完成密碼設定三個手勢後,系統會要求你重新確認一次密碼
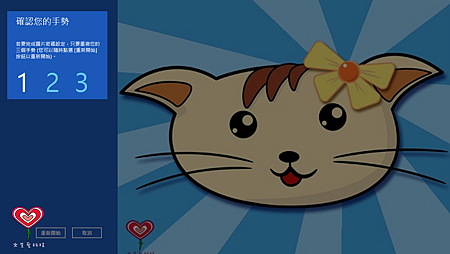
這時候請依照剛剛輸入密碼手勢的位置、方式與順序,再輸入一遍確認,
如果不小心點錯了,可以按左下角的地方,有個《重新開始》,可以重新輸入。
第二次輸入密碼確認無誤後,專屬的照片密碼就完成了!!
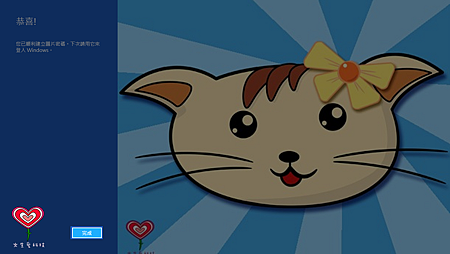
接著就可以趕快登出系統重新登入 Windows 8 ,試試看照片專屬的密碼!!
整體來說,照片密碼的方式很有趣,對於觸控介面來說比較方便,也很適合小朋友使用。
如果是需要比較高的隱私層級,還是建議使用原本的密碼解鎖,圖片密碼鎖只有三個步驟,密碼的話則會有更多總排列組合。



 留言列表
留言列表

